VRoidStudioでVRM形式のモデルを作る【髪型編】
こんにちは。
SHOWROOM xR Labインターン生のはいえろです。
前回は基本操作から顔編集までを書きました!
今回は一番の山場でもある髪型編集です。
髪型編集
VRoid Studioが一番話題になったのはこの部分ではないでしょうか?
ペンタブを使用して、文字通り「髪を描いていける」動画を見たときは驚きました!
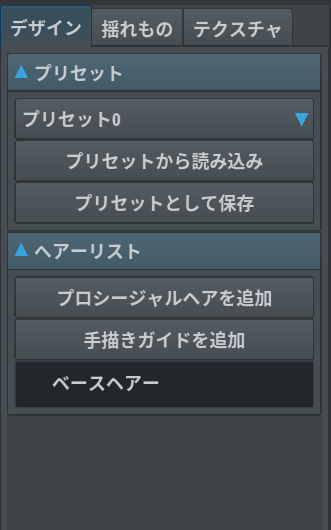
▲使っていくのは画面左のこの部分
下の段のヘアーリストを主に使用していきます。
「プロシージャルヘア」というのは、まとめて髪を配置して、調整していくことで簡単に制作できるよっていう機能なのですが、わたしは「手描きガイド」のみを使用しています。
髪を作るコツは「ブロッキングしていくこと」!
つまり、前髪のグループ、横髪のグループ、後ろ髪のグループ、と分けて作っていくことです。
この後髪揺れも追加するので、その際にもグループ分けしておくと良いです。
また、ベースヘアーは「ベースヘアー」の項目の上にマウスポインタを当てると、目のマークがでてくるので、それでオンオフを切り替えられます。


わたしは基本ベースヘアーあり、最終的になしにすることが多いです。
では髪の製作にはいっていきましょう!
1. 「手描きガイドを追加」して「手描きグループ1」を作る

モデルの顔にかかっている網目が「髪を描くことができる範囲」になります。
イメージとしては、この網の「上」に髪を置いていく感じ。
この網の「中」にも「外」にも髪は置けません、
「上」のみです。
そのため、これから描いていく髪の形をイメージして、網目を変形させる必要があるのですが、とりあえず前髪なのでこのままいきます。
後ほど変形するやり方も説明していきます!
この「手描きグループ1」は右クリックで名前を変更できるので、「まえがみ」としておきました。
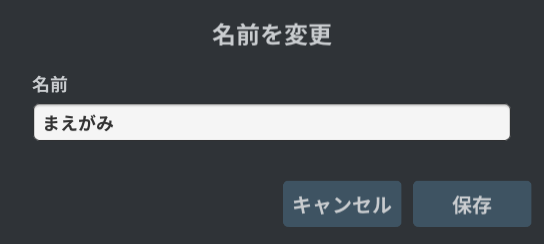
2. これから描く髪の「ヘアーパラメータ」を設定する
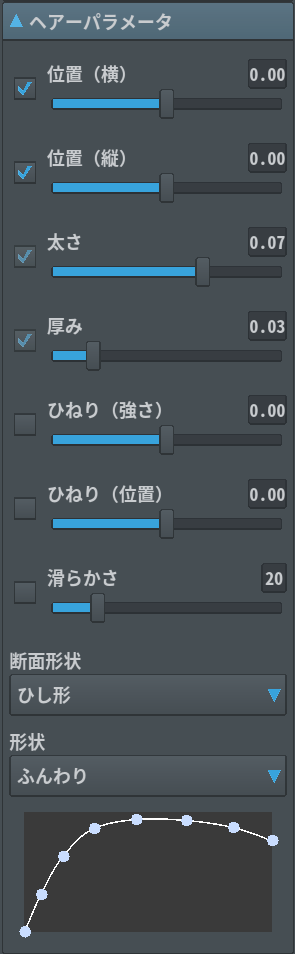
▲髪の形状を画面右のパラメーターを使用して調整します
一番下のグラフが「髪の房の太さ」を表しています
例えばこの場合、

髪の房の太さのグラフ形状はそれぞれこうなっています。
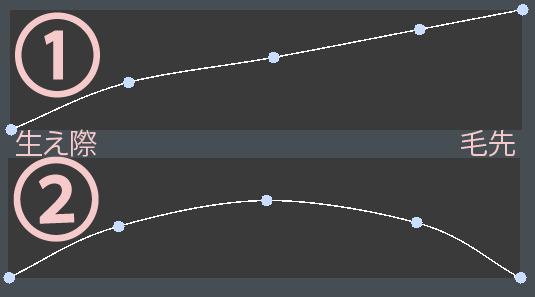
つまり、パラメータの左が描き始め(生え際)右にいくにつれて描き終わり(毛先)の形状になっていきます。
縦軸が太さを表してて、①のグラフは生え際側は細く、毛先側が太い房ということを表しています。
この調整は、後ほど調整することもできるので、まずはなんとなくで大丈夫です。
今回は「ぱっつんの女の子」にしようと思うので、描き終わりも幅のあるようにしていきます。
では描いていきましょう!
まずはツールを「ブラシ」に変更します。
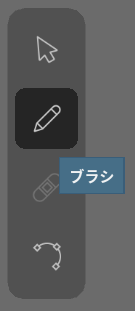
変更後は「つむじ」を意識して頭の中心から髪を描いていきます。

▲ちょっとがたがたしていますね
調整していきましょう。
3. 「制御点」ツールで調整していく
まずはツールを「制御点」に変更します。
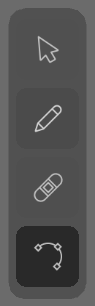
するとこんな感じで、白い点(制御点)を繋ぐ線が表示されるので、この点をクリックして動かし、調整していきます。

この段階で、再びツールを「選択」ツールにして、編集したい髪を選択すると、
先ほどの画面右のパラメータをいじることができます!
ある程度髪を描く→パラメータで調整
を繰り返していきましょう!
 ▲前髪が完成しました!
▲前髪が完成しました!
ポイントは
・つむじ(生え始め)を意識して描くこと
・一束ずつパラメータを変更すること
・厚さは基本的に揃えること
です。
4. 「手描きガイドを追加」して「手描きグループ2」を作る
続いて横髪を作っていきます。
前髪同様に「手描きガイドを追加」してグループをつくり、名前を「よこがみ」に変更。
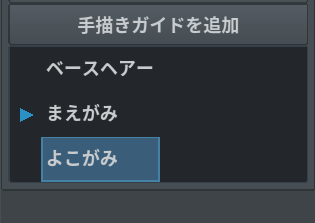
さて!ここで先ほど説明を後にした網目「手描きガイド」の変形です。
今回横髪は、少し内側に入るようにしたいと思うので、網目上にある「緑色の点」をクリックして動かします。
すると・・・

▲耳の下部分が変形しました!
こうやって網目を変形させていき、髪を乗っける土台を調整していきます。
これも髪と同様に、後ほど修正することもできるので、軽くで大丈夫です。
 ▲こんな感じに調整
▲こんな感じに調整
ではここからは、前髪同様に横髪を描いていきましょう!
【ポイント】
①ウェーブ
制御点同士がスムーズにつながっていないと、急なカーブで髪が食い込んでしまうことがあります。
この場合は、ヘアパラメータの「滑らかさ」を上げることで解決するのですが、そうするとモデルデータが重くなってしまいます。
そのため、点同士を少し放してあげるとスムーズになります!
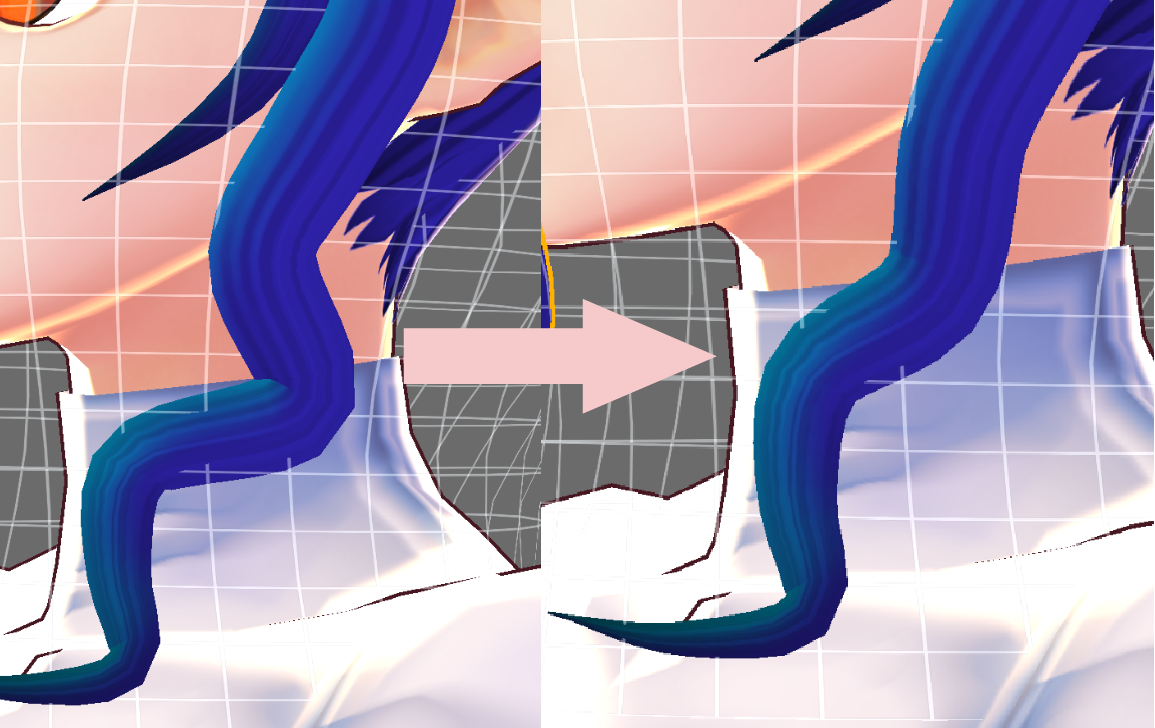
②ガイドの2重使い
同じ部分に動きを出したいときは、ガイドを2重で使うのがおすすめです!
たとえば、「よこがみ」にウェーブをだしたい場合、「よこがみ1」「よこがみ2」と形の違うガイドを2つ作って重ねることで、同じ部分でも違うガイドの形で髪を作ることができます!

③複製と反転
みつあみやおさげなど、左右対称の髪型は、片方のみ作ったあとに、ヘアーリストから右クリックでメニューをだし、「複製」。
その後複製したものを「反転」することで簡単に増やすことができます!
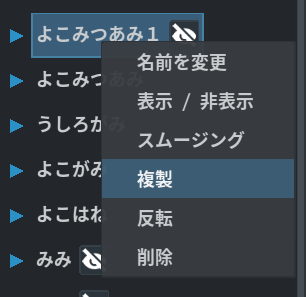
とはいえ、左右対称になるとリアリティがなくなるため、私は反転後に少しいじって、あえて非対称にしています。
5. 後ろ髪を作る
新たに「手描きガイド」を作成して、今度は後ろ髪を作っていきましょう!
今回はこんな感じのセミロングで製作しましたが、

たとえばロングヘアにしたい場合はガイドを長く下のほうへ引っ張り、髪を描きます。

すると、制御点が大量にできてしまい、調整するのが大変になります・・・。
その場合、制御点ツールで髪を選択している状態で「Shift + S」で減らすことができます!

6. 髪色を変更する
画面右の「マテリアル」の色を変更することで、簡単に髪色を変更することができます。
たとえば、この↓ように色を変更すると

▼こうなります!

今は向って左上から光が当たっているため、左上が基本色、右下にかげ色がでていることになります。
マテリアルを「複製」して、色を変更したものをつくり

髪を選択した状態で

新たに作ったマテリアル(色を変更したもの)をクリックすると、選択していた髪のみマテリアルを変更することができます!

このやり方で、一部メッシュをいれたりすることも可能です。
また、「基本色」と「かげ色」は揃えたまま、ハイライトのみを変えたマテリアルを組み合わせると、
この↓ような髪をつくることもできます。

「マテリアル」の下にある「テクスチャパラメータ」をいじると、ハイライトの位置などを変更することもできます。
たとえば、
左ようなハイライトは横幅を太めにしてべた塗のような印象にしていますが、
右では横幅を狭めてみると筋っぽくなります。

7. 髪のテクスチャを変える
顔と同様に、髪もテクスチャを変更することができます。
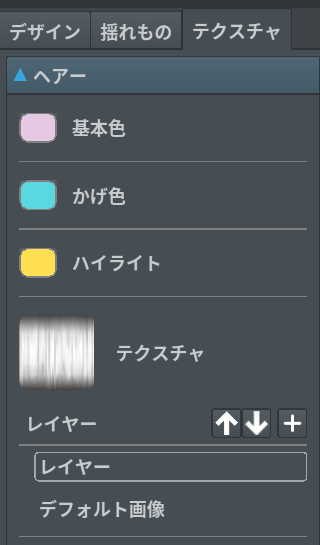
たとえば、のっぺりとしたイメージにしたい場合は、このようなべた塗のテクスチャに変更すると
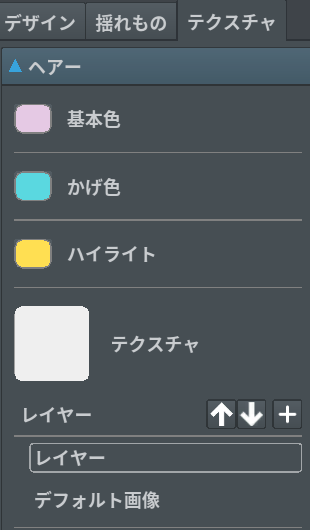
▼こう変化します! ハイライト以外の部分に筋がなくなりました。

また、基本色やかげ色をシンプルにして、テクスチャで色をつけると

このように、好きなところに色をつけることもできます!

8. 髪に「揺れもの」をつける
最後に髪を揺れるようにしましょう!

▼ボーン未設定の中から、揺らしたい髪のボックスにチェックをつけます

チェックのついた状態で、「ボーングループを作成」をクリック。
すると、選択していた髪が「ボーン設定済み」に移動します。
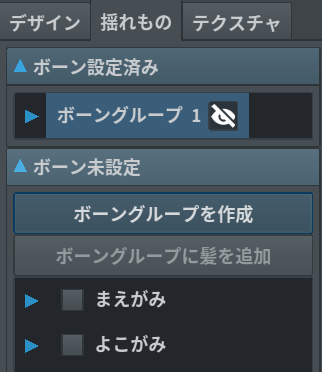
これで髪が揺れるようになりました!
揺れ具合を確認するため、一度画面の上の帯から「撮影・エクスポート」のタブへ移動しましょう。
▼画面左から「ポーズ&アニメーション」を選択し
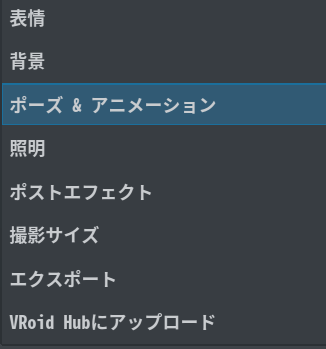
▼画面右から「待機2」を選択します
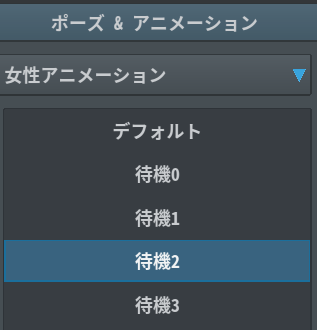
するとモデルが動きだすのですが、その時髪の揺れ具合を確認することができます!

再び「髪型編集」タブに戻り「揺れもの」の調整をしていきしょう。
画面右のパラメーターを使用して調整できます。
調整項目
ボーン数
増えると動きが細かくなる、データが重くなる
固定点
揺れる付け根の位置
生え際から揺らすとベースヘアーが見えてしまう
かたさ
柔らかすぎるとゴムのようにべろんべろんします
重力
軽すぎると落ちてくるのが遅くなります
衝突半径
「他の髪や肌に触れた」判定をする範囲
狭すぎると食い込んだり、広すぎると浮いてしまったり

複数選択してまとめて揺らすこともできますが、前髪や横髪は目立つため、1本ずつ入れたほうがきれいに揺れます。
逆に、後ろ髪は目立ちにくいため、データの軽量化のためにも複数ごとに揺らすと良い感じになります。
ポイント
・固定点は頭から離れているところから(はえている部分は揺らさない)
・前髪は揺らしすぎると生え際が見えてしまうので毛先のみ
・後ろがみは、一番後ろが短め(固定点低め)、サイドが少し長め(固定点高め)、のボーン設定にするときれいに揺れる

わたしは、基本的には
・かたさ:0.18
・重力:0.02~0.08
に設定して確認、その後微調整しています。
ということで、こんな感じに仕上げました。

ガイドは6個使用しています。

だいぶ個性をだせてきたのではないでしょうか?
次回は【体編】をお送りします。